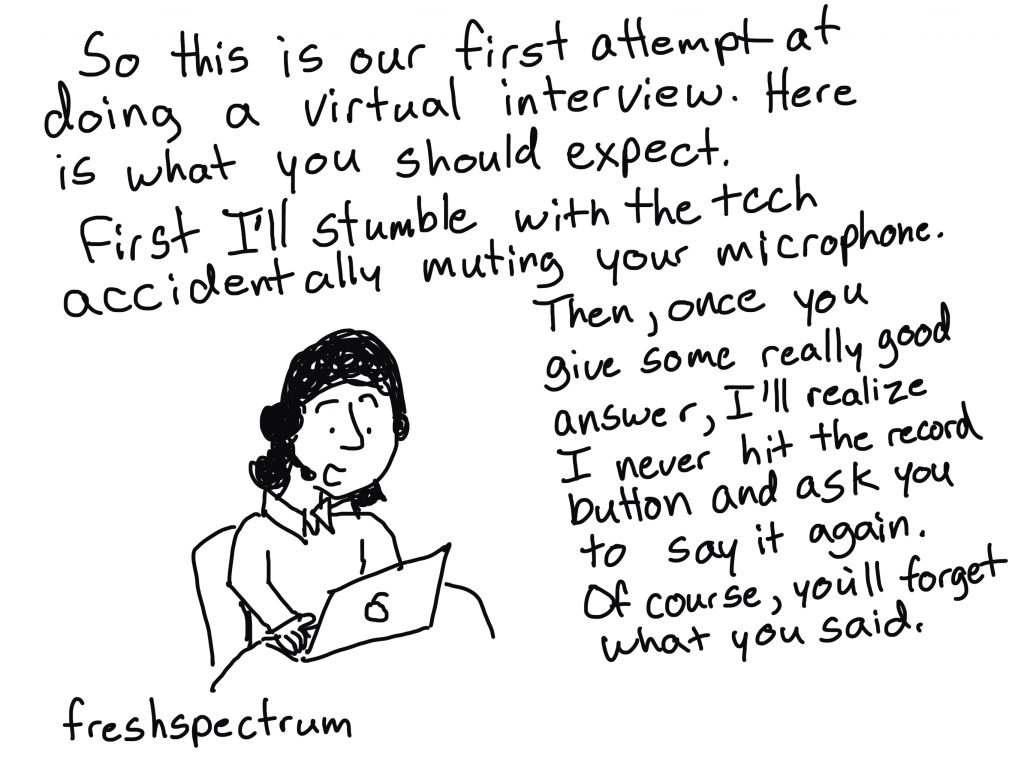This is an Eval Central archive copy, find the original at freshspectrum.com.
This is the first in a series of tutorials on delivering online presentations. We’ll start with creating webinars using the current industry leader, Zoom.
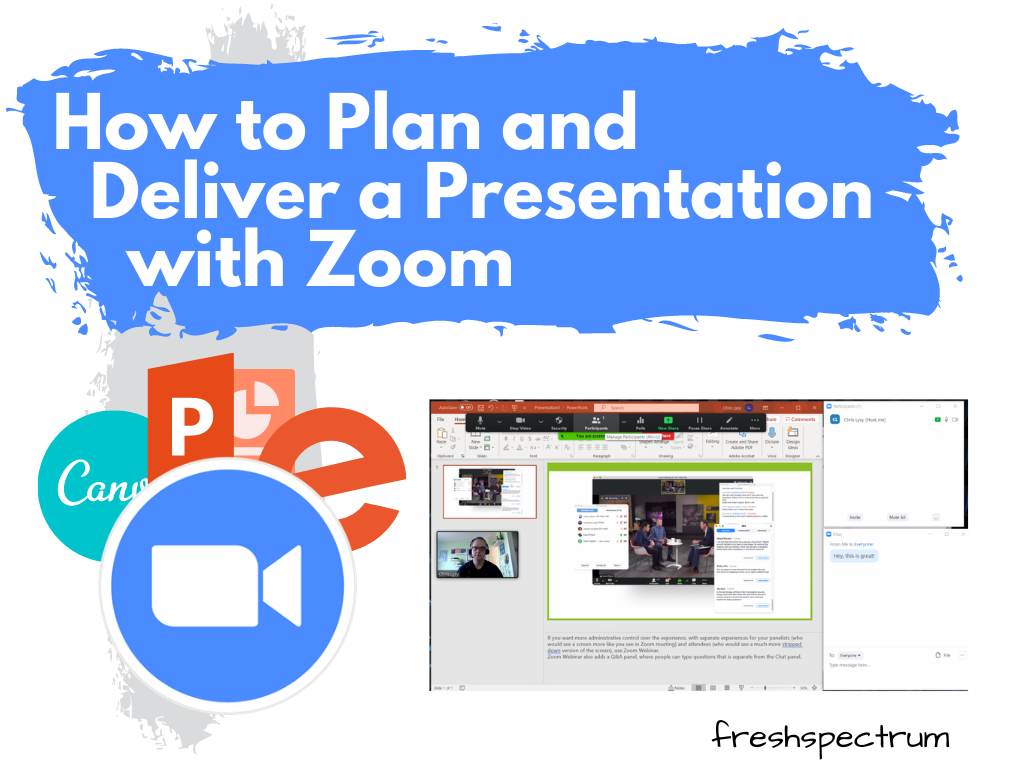
What you’ll find in this post:
- An Oversimplified How To
- Going Beyond the Basics
- Event Registration with Eventbrite
- Visual Slides with Canva
- Zoom Meeting vs Zoom Webinar
- PowerPoint Presenter Notes in Zoom
- Engaging the Audience
- Polls, Q&A, Chat
- Getting Fancy
- Common Zoom Fails
An Oversimplified How To
To start, you’ll need a Zoom account. If you can stick within a 40 minute time slot you don’t even need to pay Zoom anything and can still lead a webinar with up to 100 people.
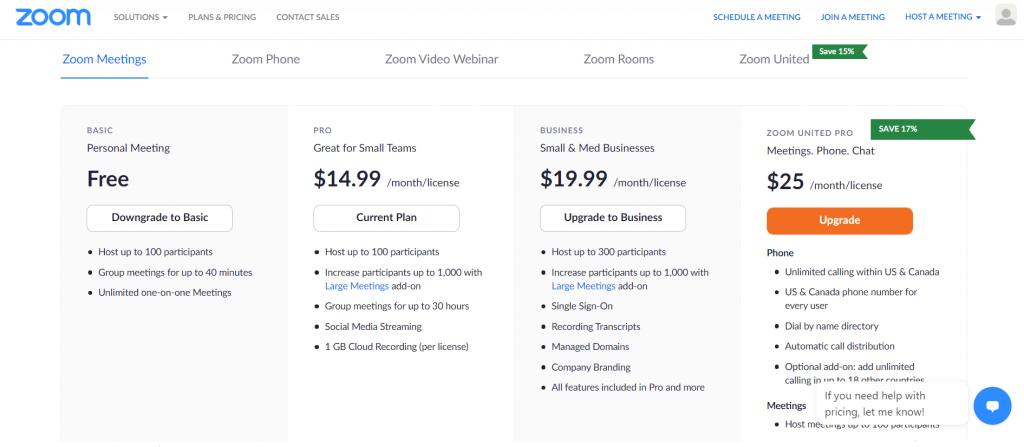
Everyone with a Zoom account has a Personal Meeting ID. Consider this your personal Zoom office. Basically you can share your personal room with anyone and meet there whenever. You just click on New Meeting, and start with your Personal Meeting ID.
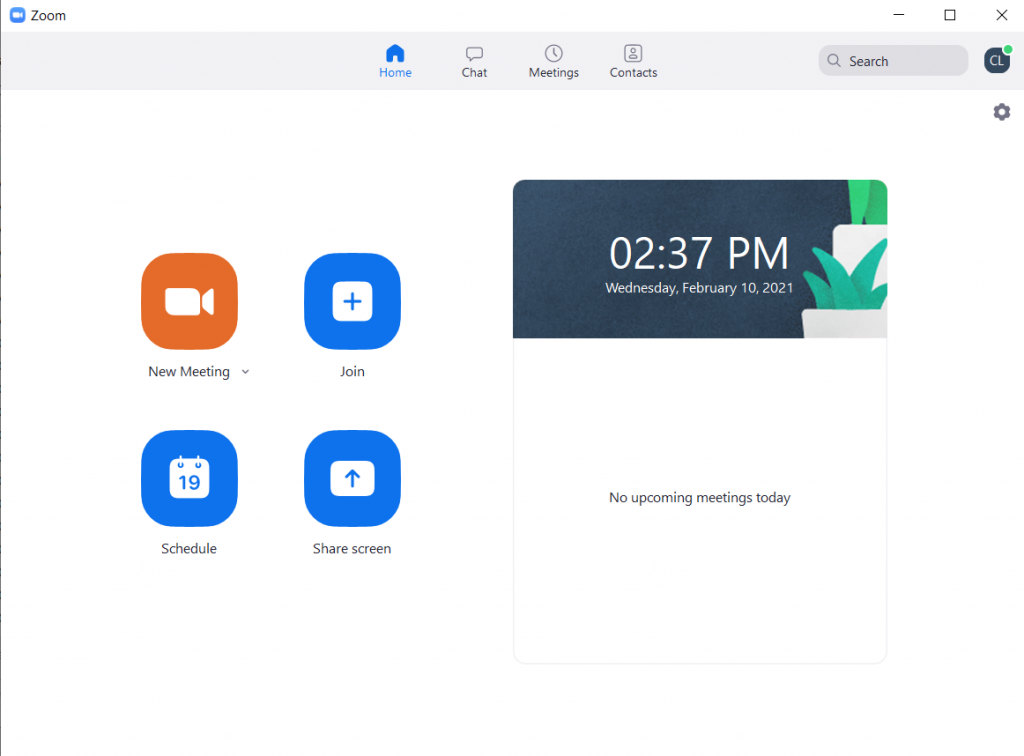
If you go over to the meetings tab in Zoom, you’ll find your invitation link. It even gives you pre-generated meeting invitation text you can copy and paste.
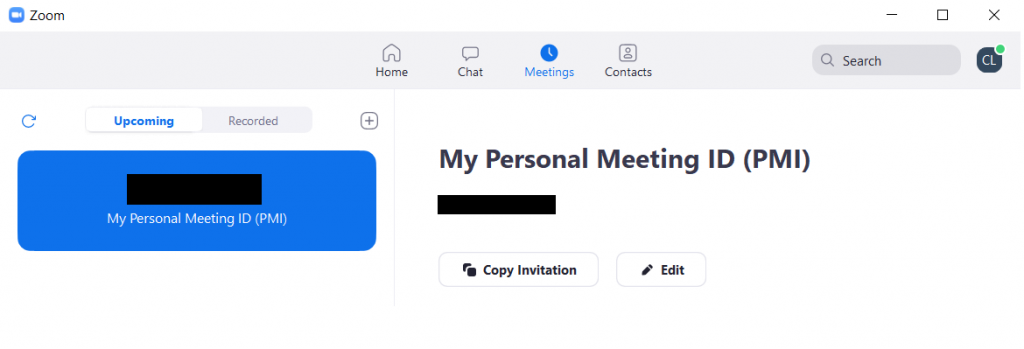
Or you could schedule a meeting if you’d prefer…
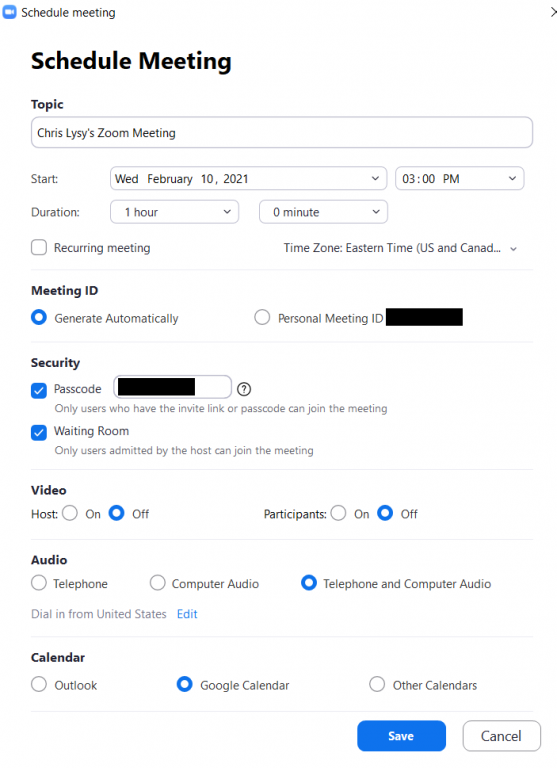
If you’re the kind of person who just likes to stand in front of a presentation room and talk, this is all you need to know.
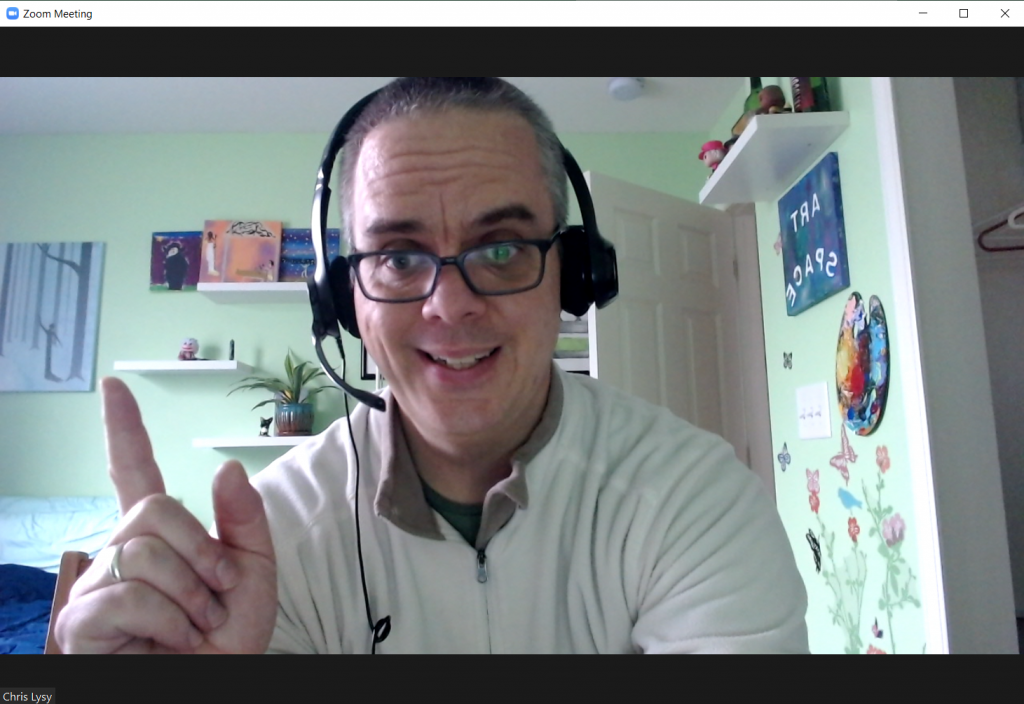
If you’re super new to Zoom, I definitely suggest going through Zoom’s getting started guidance. It won’t take long.
Going Beyond the Basics
Okay, so that’s just the basics. Chances are you’ll want to do a little bit more than just that.
Share Screen
The biggest things is going to be Sharing Your Screen.
To do this, you just click the little “Share Screen” button on the bottom of your window. This will open a menu with a bunch of stuff you could share if you so chose.
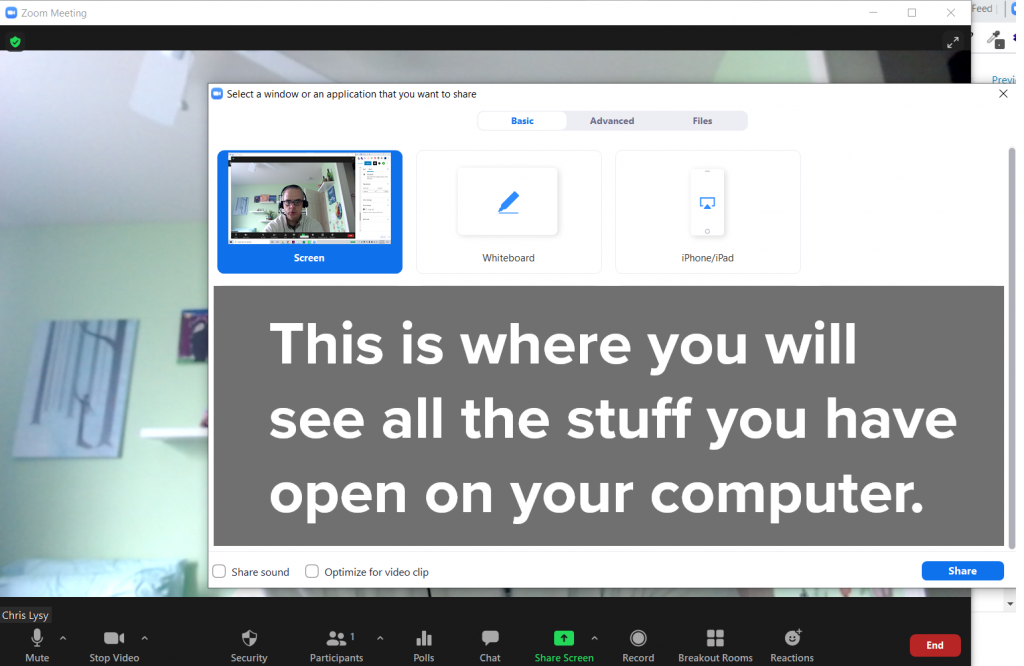
If you’re sharing a Power Point, or anything else really, I suggest having it open on your computer. Then selecting the specific thing you want to share.
Yes, you could just share your whole screen, but then your computer might pop up with someone annoying you didn’t want other people to see.
Participants and Chat
Anytime I’m giving a presentation I always open up the Chat and Participants panel.
The Participants channel let’s me see who joins (even if they don’t have audio or video connected). It also let’s me see if anyone is stuck in the Webinar waiting room.
The Chat is just an easy way to connect with everyone or share links. Lots of people prefer to respond to webinars via the chat, even if you invite live conversation or questions.
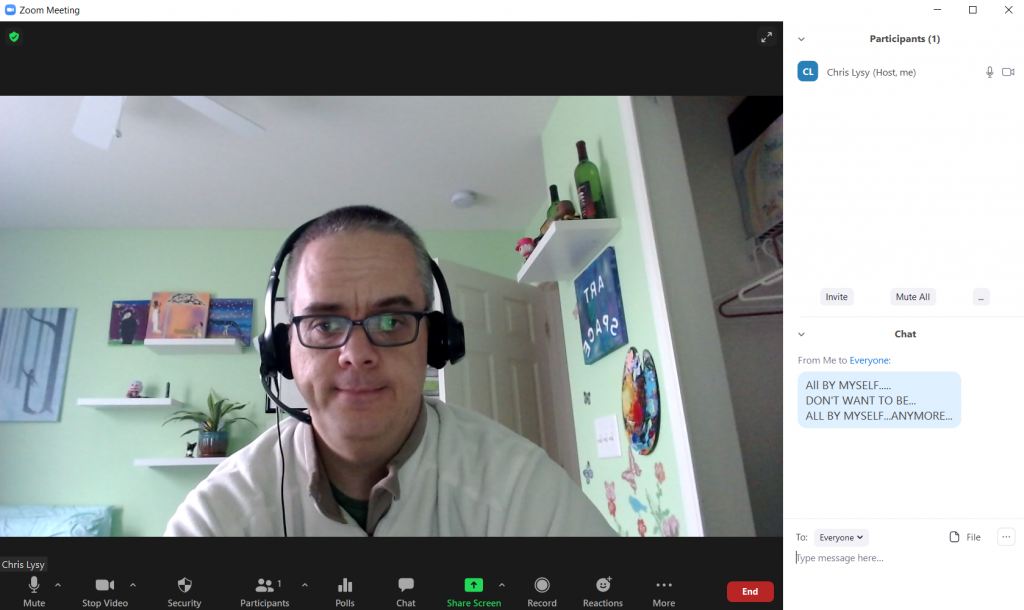
Security Settings
So in recent times, Zoom has upped their default security settings. This was a response to pandemic era Zoom bombers (a.k.a. anonymous jerks jumping into webinars and sharing inappropriate things).
If you’re using your personal meeting room, it will enable a waiting room by default. This makes you approve all incoming participants. Scheduling a meeting in advance (and using a password) will allow you to have a meeting without the Waiting Room.
By default participants won’t be able to share their screen. So you need to enable that if you would like anyone else to share their own stuff.
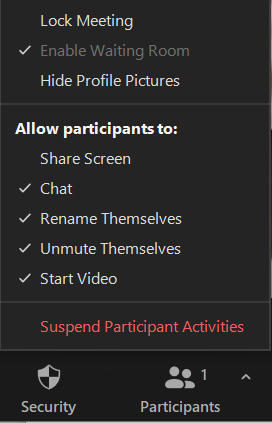
Recording, Polls, Breakout Rooms, and Other Stuff
Okay, so I’m not going into recording (it’s just a button you click and you choose whether to record to Zoom’s cloud services or your desktop).
Polls and Breakout Rooms are things you can do, but if you’re just getting started I would suggest keeping it simple. Some things need to be setup in Zoom settings before you start your meeting. Zoom’s user guides are fairly comprehensive, so just Google your question if you have any specific challenges and the answer will probably pop up.
Event Registration with Eventbrite
Yes, you “could” just send people the link to your event. But chances are you’ll want to do at least a bit more marketing.
Zoom Webinar has some options for this, but I find Eventbrite works better. You can even directly connect your free Eventbrite account with your Zoom account, allowing you to schedule, create, and manager webinars right through Eventbrite.
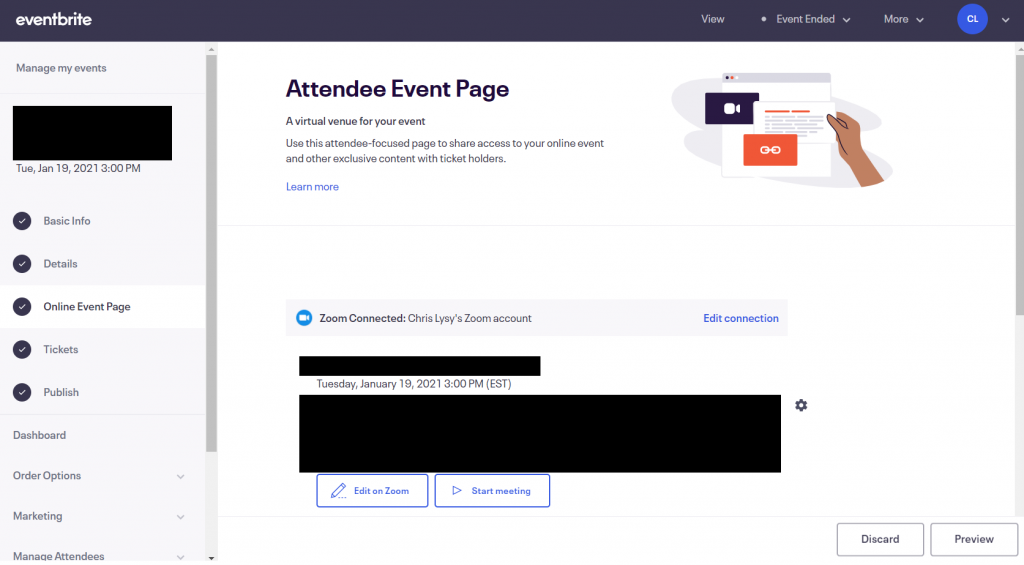
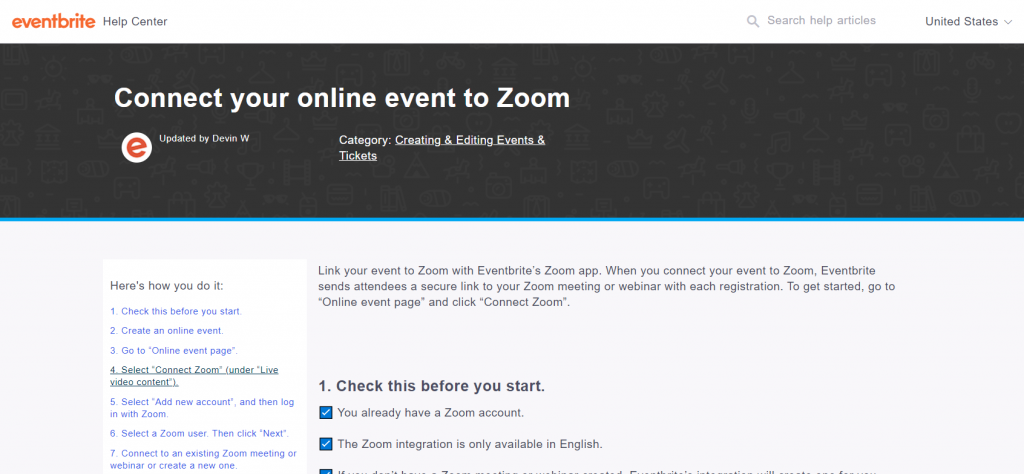
Visual Slides with Canva
Death by power point still applies to online presentations.
My suggestion, use Canva to create your slidedeck. Just follow along with a visual presentation template, making it your own.
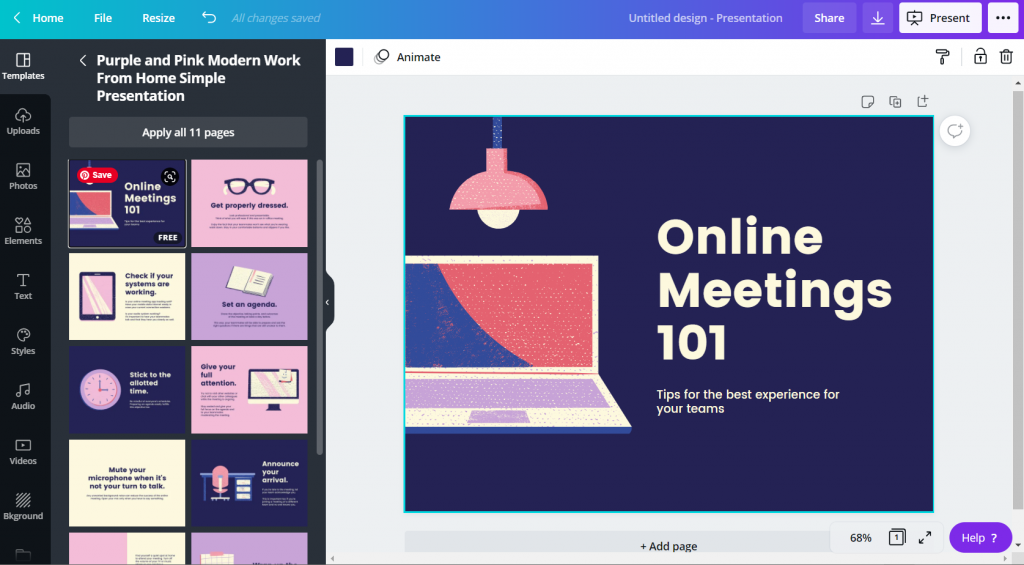
Zoom Meeting vs Zoom Webinar
Yes, there are two Zooms (well, at least two main ones, more actually).
Zoom Webinar is more expensive. But it’s setup to be an actual webinar tool, not just a meeting tool that you’ll use for Webinars.
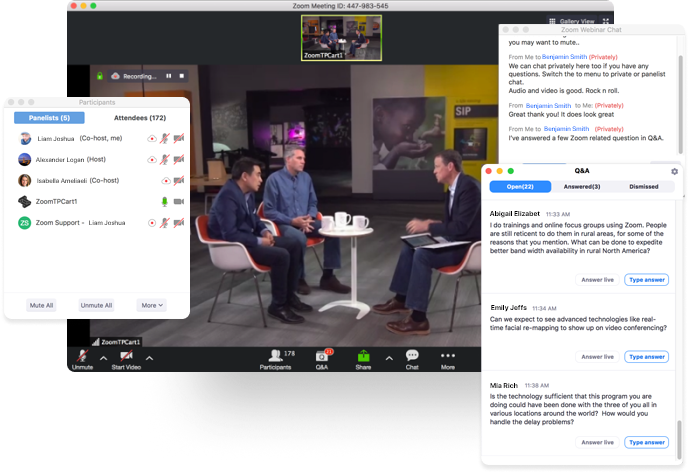
You can boost the number of participants of a Zoom meeting using the Zoom large meeting add on. You would use this if you wanted everyone to be able to turn on a camera, share screens, etc.
If you want more administrative control over the experience, with separate experiences for your panelists (who would see a screen more like you see in Zoom meeting) and attendees (who would see a much more stripped down version of the screen), use Zoom Webinar.
Zoom Webinar also adds a Q&A panel, where people can type questions that is separate from the Chat panel.
PowerPoint Presenter Notes in Zoom
Sharing PowerPoint presentation’s in Zoom is super easy. But getting the presentation screen to appear properly for your audience can get a little tricky.
I always suggest having your PowerPoint open on your computer. Then when you click share, you can select the open presentation (and not the screen).

Your audience is going to see what’s in the green outlined box, which is the entire Power Point window.
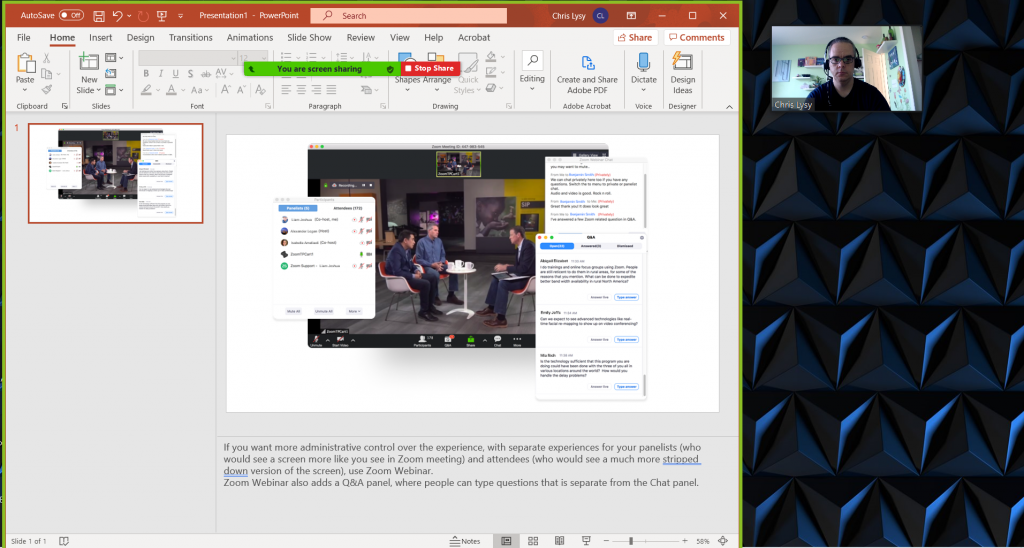
You can choose to go into slideshow mode, which will show your audience the full presentation screen. But this also means your video gallery will hover over top of your slides and your notes will go away, which could be annoying.
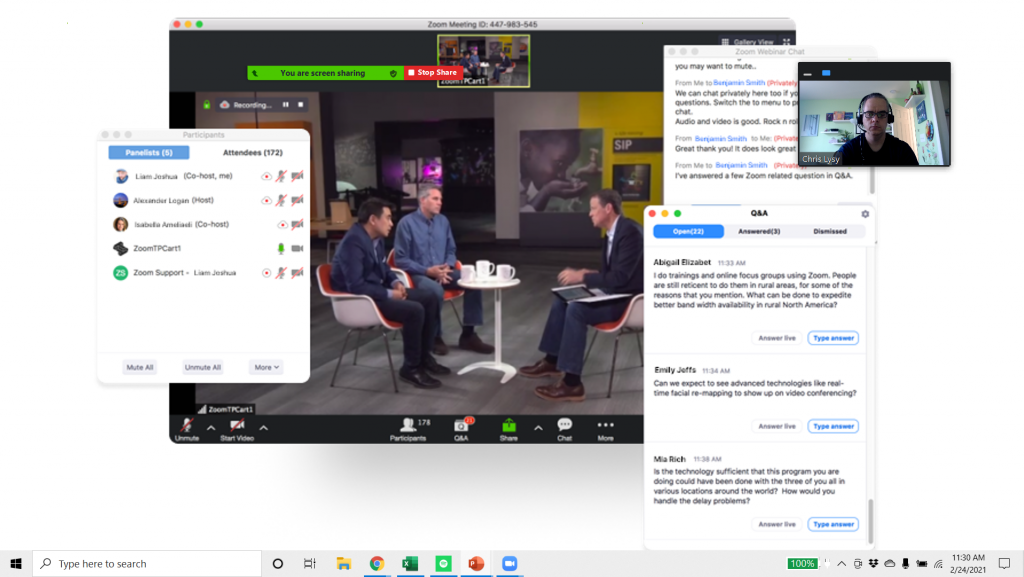
Another option is to click the “reading view” in Point to strip away a lot of the menu items, leaving only the slide in a window. This is my default, just feel like sharing something, approach.
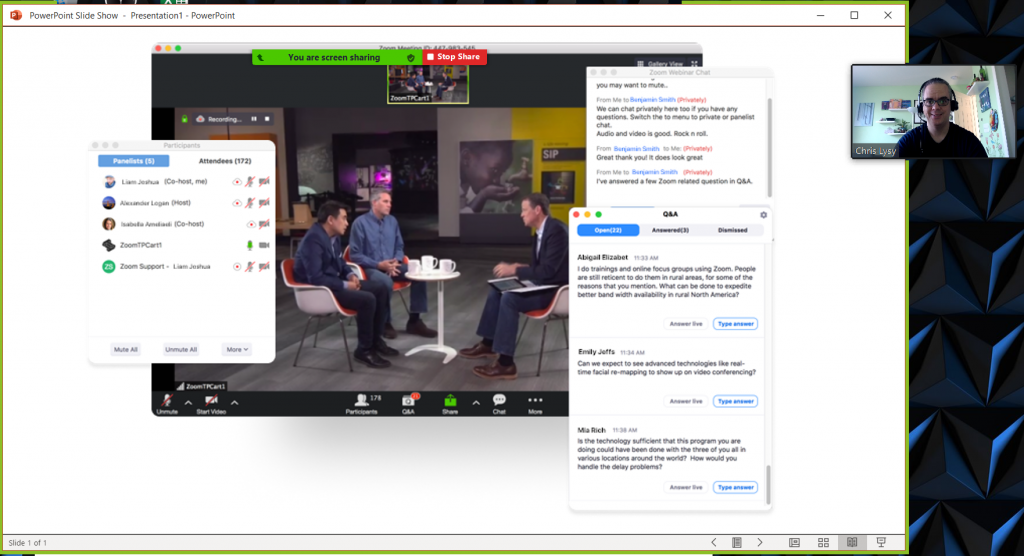
Now if you have presenter notes, there is another way to go. This time after you share screen, click on the Advanced tab. Now select “Portion of Screen.”
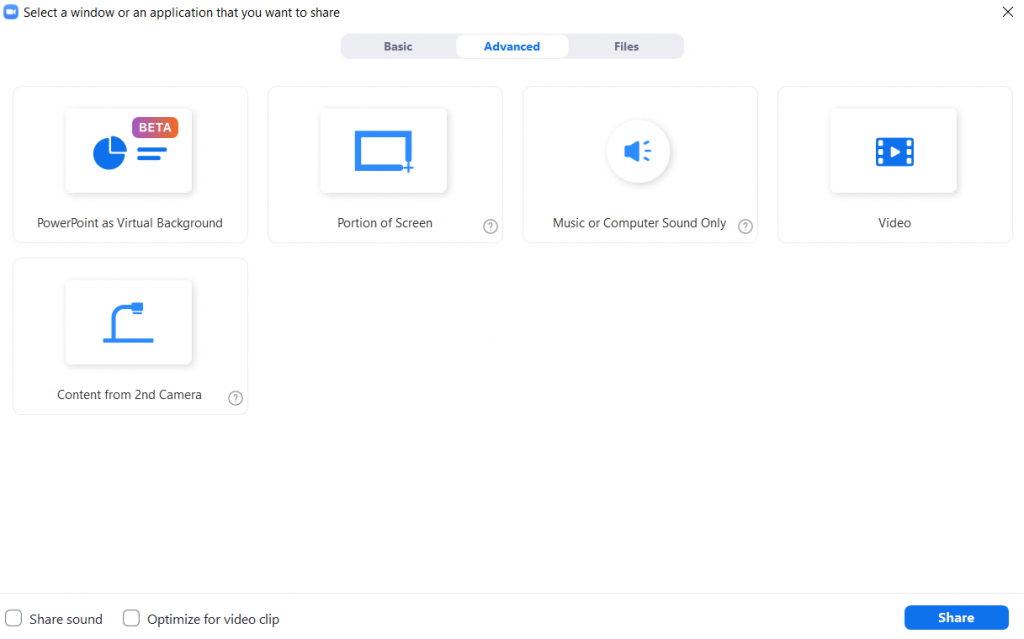
This will give you a green box that you can expand or minimize to fit over just your presentation slide. The audience will only see what’s in the green box.

This does take away a lot of the Zoom controls. So I usually open up the Participants box by scrolling over the menu (that way I can see who is here and retain mute control over participants). I’ll also open the chat (which is sometimes in the “More” part of the Zoom menu).

There, now I can see my notes, the chat, and the participant’s channel. All my audience sees is the slide.
Engaging the Audience
So most presenters on the web are not actors or hosts. But audience members are definitely people.
Start your webinar by talking to the people as they come in. Ask them if they can hear you by responding in the chat. I usually also ask where people are joining us from. I might also have a little chit chat.
The point, if you want people to connect with your presentation, connect with them. They didn’t tune in to see something static, they would just wait for the replay if that were the case. So engage, engage, engage. Dead air is the enemy.
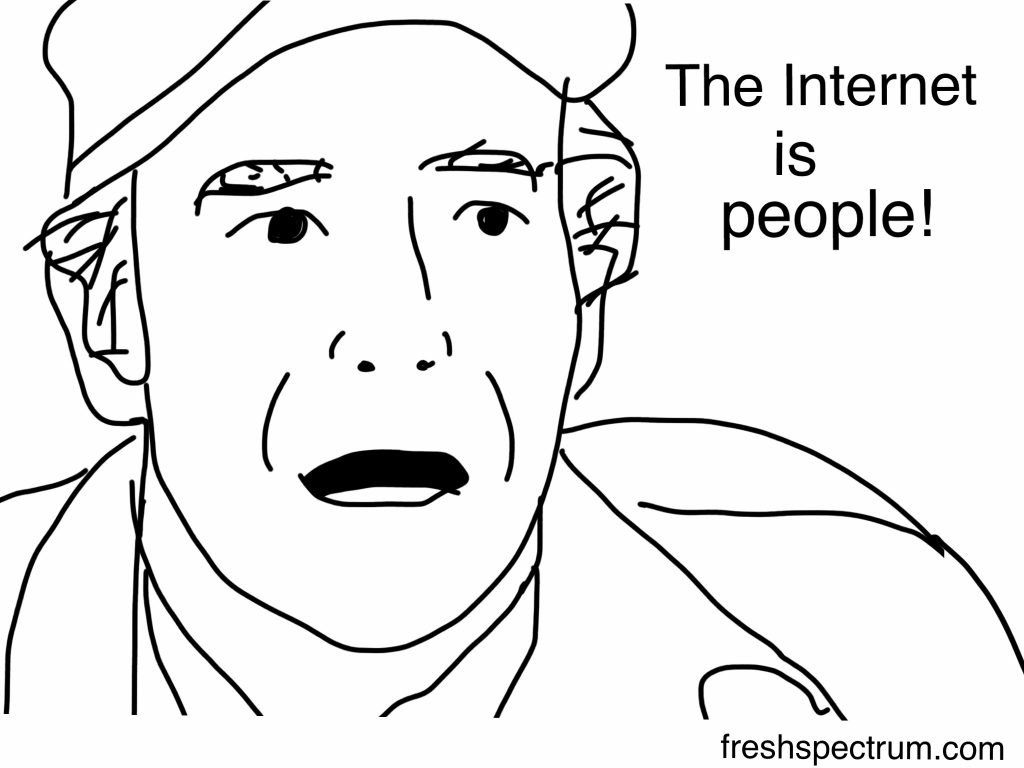
Polls, Q&A, or Chat
So if you have different options to engage with your audience.
Chat.
Your primary mechanism is going to be the chat. Not everyone is comfortable using the chat, but if you engage they are much more likely. If you start with simple questions like, “can you hear me?” it breaks the chat ice.
Reward people who use the chat by responding to their questions/comments live. Give them an incentive to write, or else nobody will.
Q&A.
Q&A is only an option if you are using Zoom Webinar. It offers a different way for people to ask questions. In small meetings/presentations I find the chat works just fine and a Q&A would just add confusion. In larger audience presentations it can be really helpful in staying on top of questions.
There is also a way for the audience upvote/downvote certain questions, and even try to answer them through typing. You’ll need to adjust the settings prior to the event to get it to work the way you would like.
Polls.
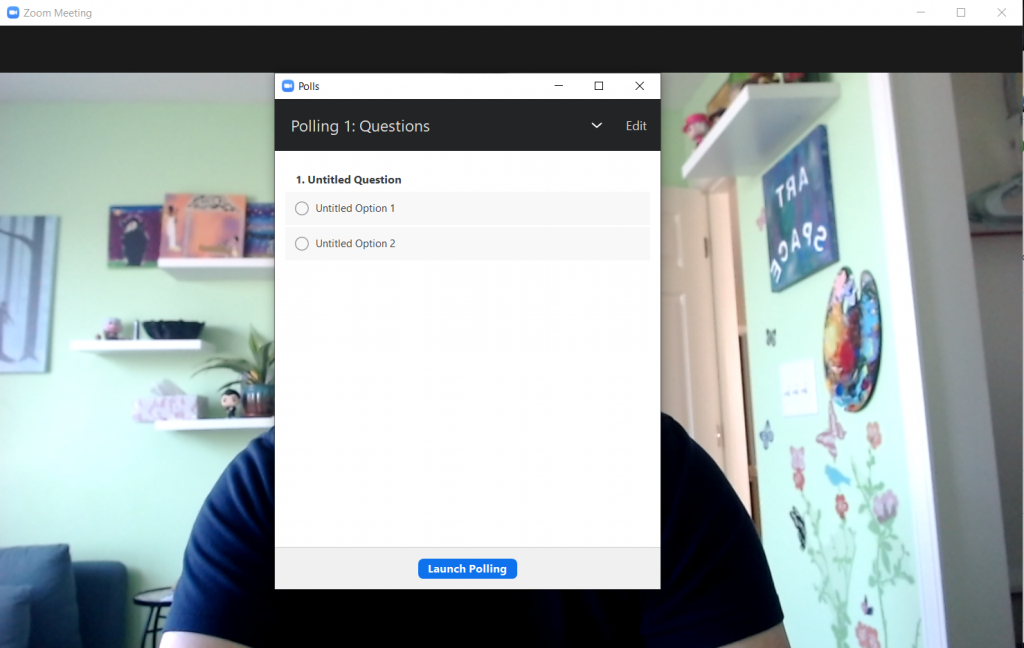
Using polls is yet another way to get some engagement and feedback from your audience. I would suggest using them sparingly, too much and it just feels like a live survey.
You can setup your polls in advance by scheduling your meeting and adding the polling questions through meeting settings. You “can” launch a poll directly from the platform without any planning, but it might take you a few minutes to get it setup.
Polls tend to get higher engagement than chat, but you’ll only want to use them if you have a discrete set of responses (Multi-Choice not Open Response).
Getting Fancy

There is a lot that you could do with Zoom. From streaming videos and music to live drawing on an iPad. Just keep in mind that Zoom requires a lot of multitasking in the first place.
It takes enough energy to share a presentation deck, deliver the presentation, keep an eye on the audience with your hand on the mute button, provide basic tech support to audience members, and watch the chat. Adding other potential complications only increases the chances that something might go wrong.
If you do decide to go fancy, I always suggest having backup. Whether that’s someone playing the producer role, a tech savvy friend, or a co-presenter that can tag team the webinar administration.
Common Zoom Fails
Your Video Doesn’t Work
Check to see if another program has hijacked your camera. People are constantly switching between programs like Microsoft Teams, Skype, and Zoom, among other software. Sometimes the camera is already in use, so it won’t show up for Zoom.
You Forget to Record the Zoom
There are settings in Zoom that will auto-record your meeting as soon as you start it up. If it’s important the presentation gets recorded, that might be a good way to go.
Zoom is Pulling from the Wrong Audio Source
Just because you are wearing a headset, doesn’t mean that’s where Zoom is getting its audio. Check your audio settings, even if people can technically hear you.
Somebody in Your Audience is Talking (or Eating) Loudly
When Zoom picks up a voice, that participant is going to fly to the top of the participant list. Keep it open and mute people. It’s way more effective than just lecturing your audience to “put their mics on mute.”
The Audience is Not Seeing Your Screen
Most of the time this is a pretty basic user error. You started to do the screen sharing stuff but just didn’t hit the right button.
For important webinars I usually show up with two computers. One to use as the presenter, and one to give me the audience’s view. I get to keep that one on mute, but it lets me see what they see.
You Lose Your Internet
It happens. For really important things, this is a good reason to have a backup presenter or producer who can keep the audience engaged (and the Zoom running) while you try to get your internet back.
Assuming you have wifi or some form of cable internet and a smart phone. Another thing you could do is have your cell phone at the ready as a secondary internet source. Have the Zoom info ready, and just pick up where you left off. Not a perfect solution, but way better than just disappearing.