This is an Eval Central archive copy, find the original at freshspectrum.com.
Did you know that you can open a PDF using Canva?
For years and years, the PDF has been the status quo way to share any kind of research or evaluation report. I think that’s changing a little as organizations push for more accessible formats (like what I offer through ReportPress), but there are still tons and tons of PDFs.
Unlike a Word document or web page, a PDF can be hard to edit or update without the right tools. PDFs are one of the things that keep Adobe Creative Cloud in business. And if you work with a PDF first organization, you will still get a lot of value out of Acrobat Pro or Adobe Illustrator.
But PDFs are not the proprietary formats they were in the past. There are other tools that you can use to open and edit a PDF, outside of Adobe.
When to open a PDF using Canva (and when not to open a PDF using Canva).
Okay, first things first, just because you “can” open a PDF using Canva doesn’t mean you should.
I don’t believe I have ever opened a PDF in Canva and felt it was ready to republish. It is not the perfect editable version you would get opening up the PDF in Acrobat Pro, so if you’re just looking to tweak a PDF this is probably not the go to approach.
But that doesn’t mean there is not value in opening the PDF using Canva. Here are a few of the major benefits.
- It makes it easy to pull brand colors into Canva. Since Canva will parse the colors in individual shapes. You will also be able to use Canva’s color dropper on any of the elements.
- You can pull out things like icons and logos. These are often individual elements, sometimes available as vector images embedded inside of the PDF.
- You can copy out individual photos and other images.
- Sometimes the text blocks are actually well formatted in the Canva translation.
One more thing to keep in mind is that PDFs are weird in that they are technically an image file but can include vector elements, pixel based elements, text, and shapes. How the PDF was constructed will impact how it will come into Canva. PDFs that were originally scanned images, or flattened PDFS, will have a lot less to break apart.
Three simple ways to open a PDF using Canva.
For these examples I downloaded this PDF report from UNICEF.
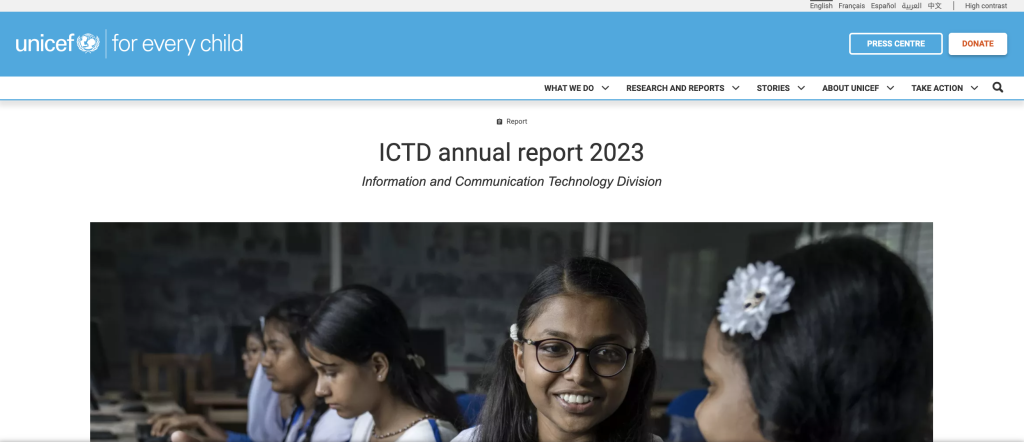
1. Drag and drop into the Canva main page.
Just log into your Canva account.
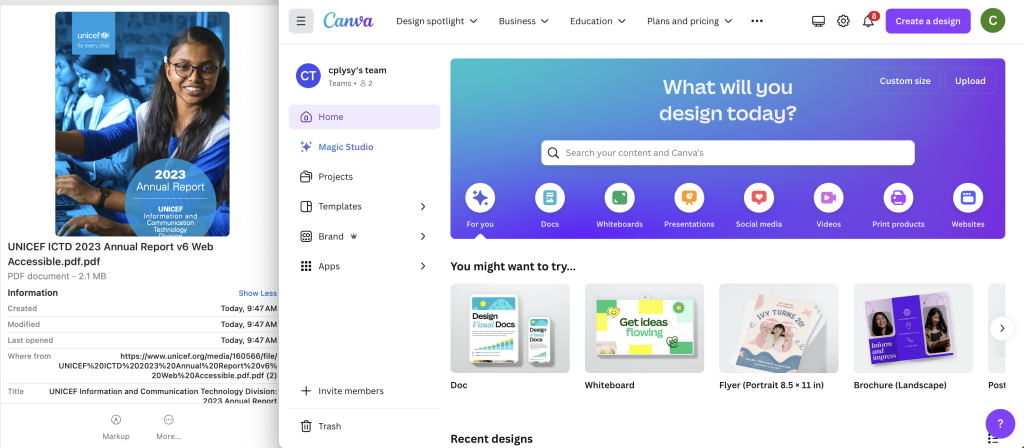
Then while on your home page, just drag the PDF over the page. You’ll be able to drop the file right in and it will be uploaded.
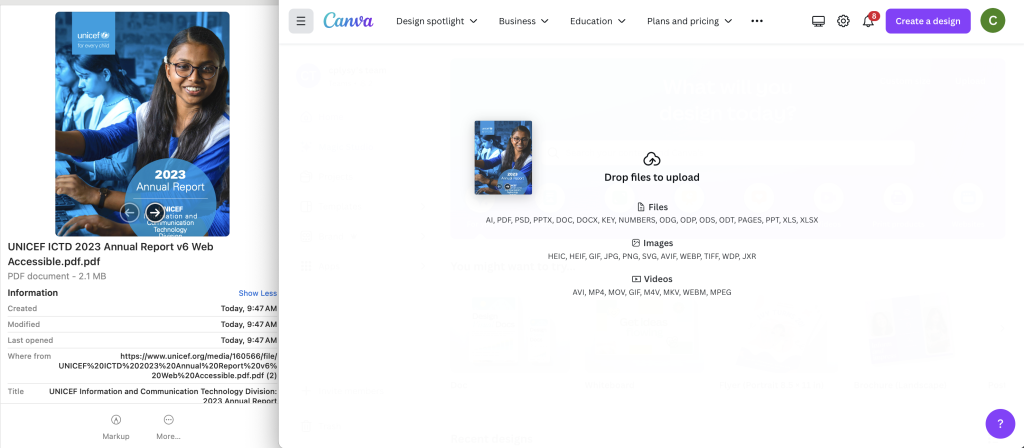
After it uploads you’ll find it on the main page under recent designs. (No idea why Canva labeled it as a Payment Request but that label doesn’t really matter).
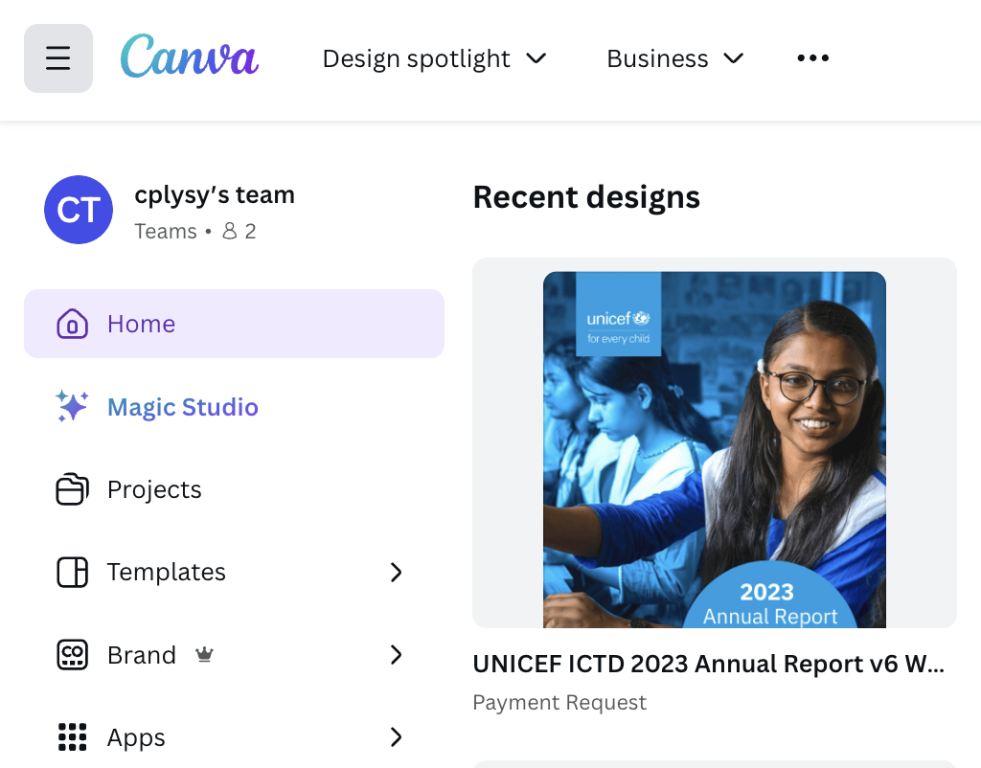
2. Use the Canva main page upload button.
If you don’t like dragging and dropping you’ll also see an “Upload” button on the front page. Here you can click “Choose files” and search your computer.
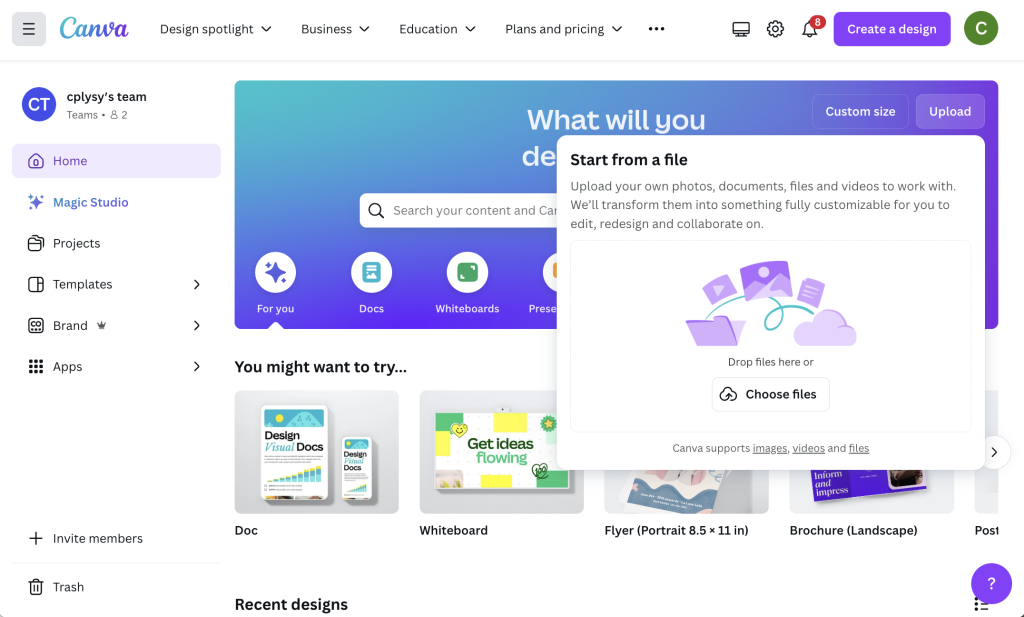
This will do the same thing as the first method, the design will show up under Recent designs.
3. From within a Canva Design file.
You can also drag and drop (or upload) directly into a Canva design. This lets you choose the orientation and formatting before adding your file as sizing can sometimes be a bit wonky.
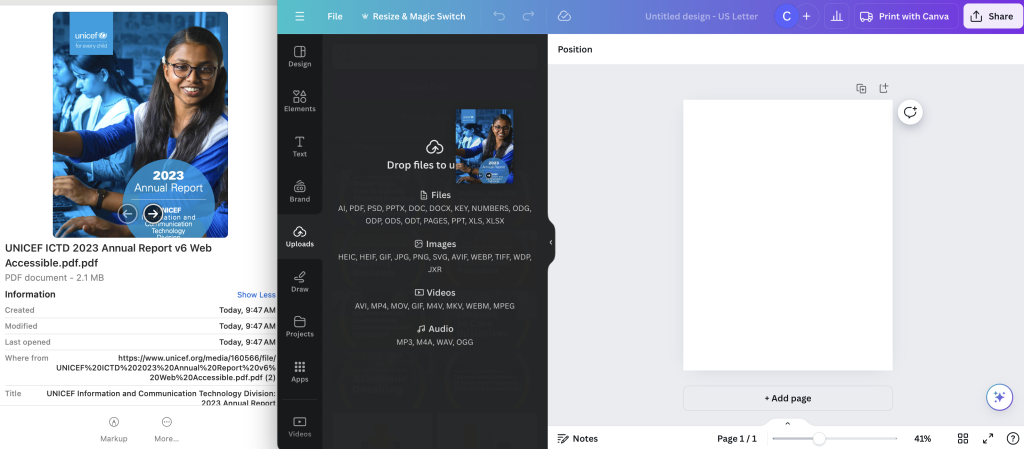
There is an added benefit to doing this as you don’t need to add in all the pages. The uploaded design will show up in the projects tab. From here you can actually choose which pages you would like to add (or simply add all of them).
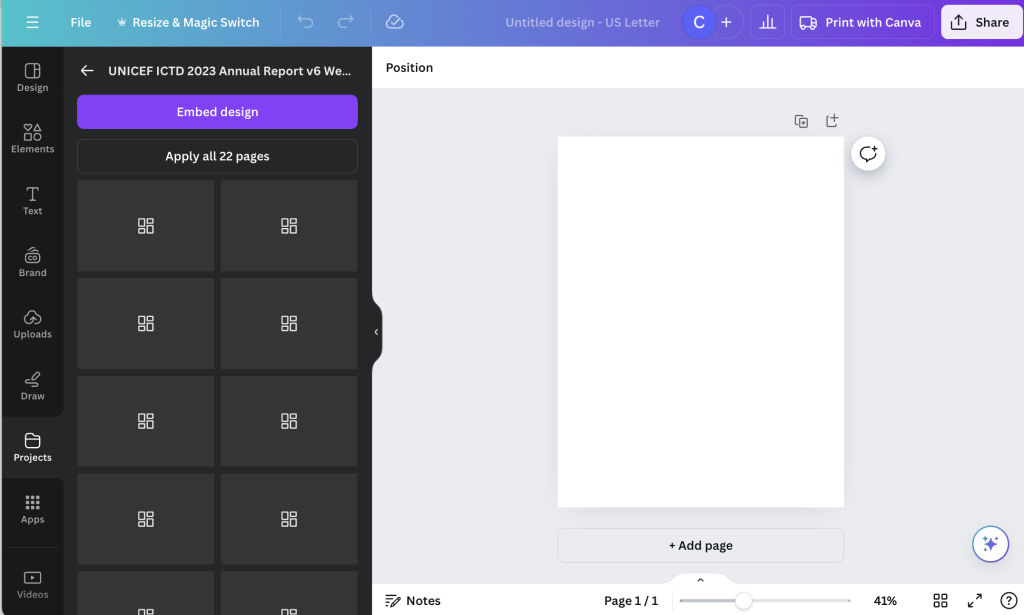
You’ll notice there are no pictures for the individual pages. The order of the pages is just the page order (counting left to right and then top to bottom).
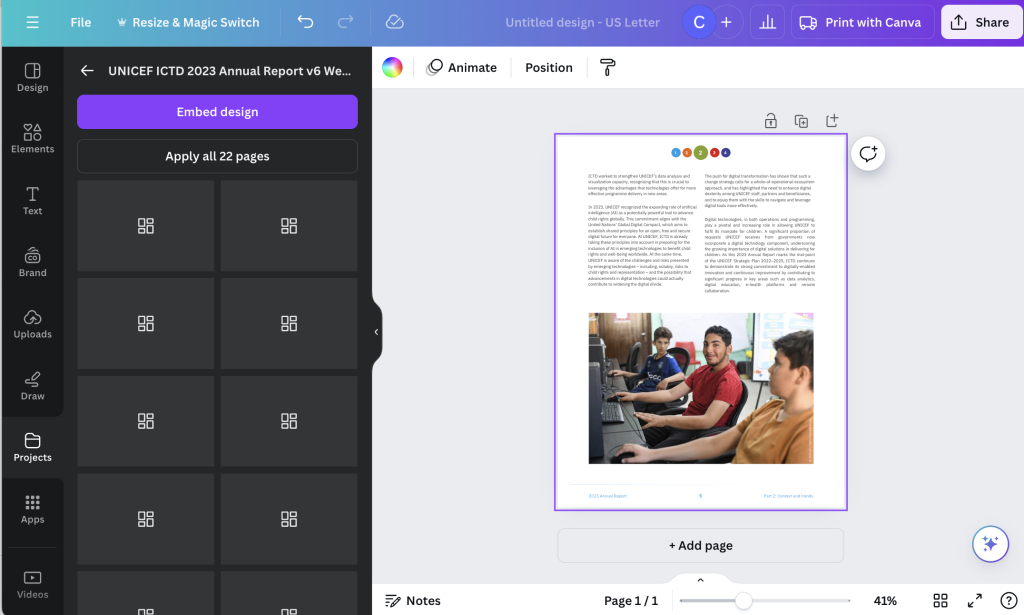
But this is a reason you might want to use one of the other ways. As once you have a document uploaded, it is still available from within your Canva designs.
Just head over to the Canva Projects folder and now you can see all the individual pages.
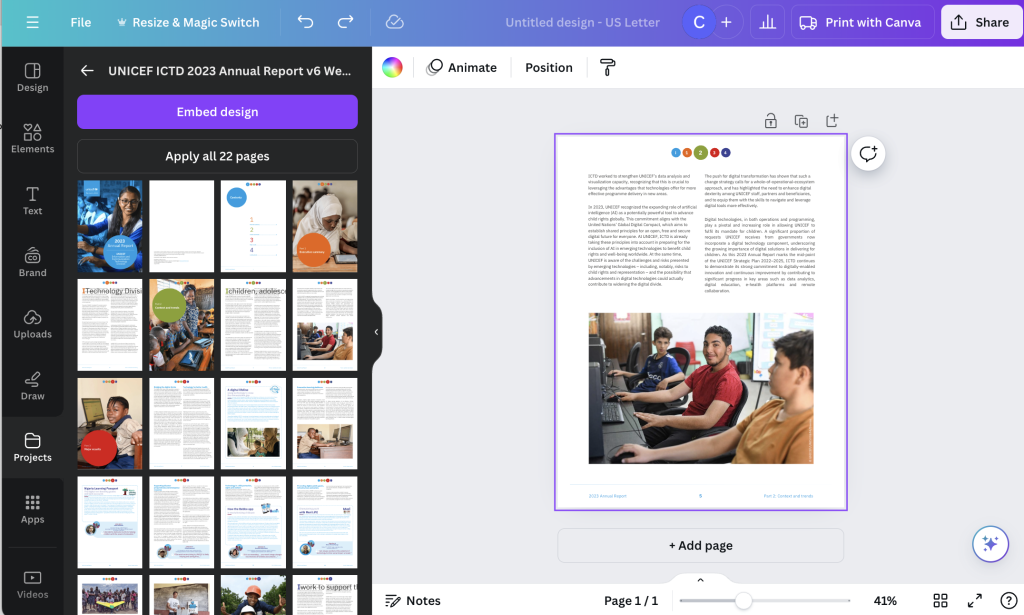
Have you given this a try?
Anything you think I missed, or other tips you would like to share? Let me know in the comments.