This is an Eval Central archive copy, find the original at freshspectrum.com.
As my diydatadesign workshoppers know, Canva is one of my favorite visual reporting tools. It just makes the process of creating high quality visual reports much faster and easier.

But there are still times when you’re working with a team that moving outside of Microsoft Word is a non-starter. And while you can create nice looking reports in Word, it just takes a bit more work and time. But what if you could jumpstart your report template using Canva then transition it to Word?
Here is how you can do that.
FYI, this method does require access to a licensed Adobe Acrobat Pro. I’m a designer so I pay for Adobe Creative Cloud monthly (which gives me Acrobat Pro). Even if you have no use for the full Adobe CC, depending on how much time you spend reporting, a license for Acrobat Pro might be a worthwhile investment.
Step 1. Jumpstarting your report template in Canva
So I use Canva for all sorts of documents (including activity books, worksheets, executive summaries, one-pagers, and visual reports). Usually when it’s just me designing the document, I’ll simply create it in Canva then export to PDF for sharing with others.
But there is no reason why you can’t just create the basic framework of a report in Canva, then do the rest of the report design work using Word. Basically we are going to adopt a basic template and bring that template into Word (as a docx).
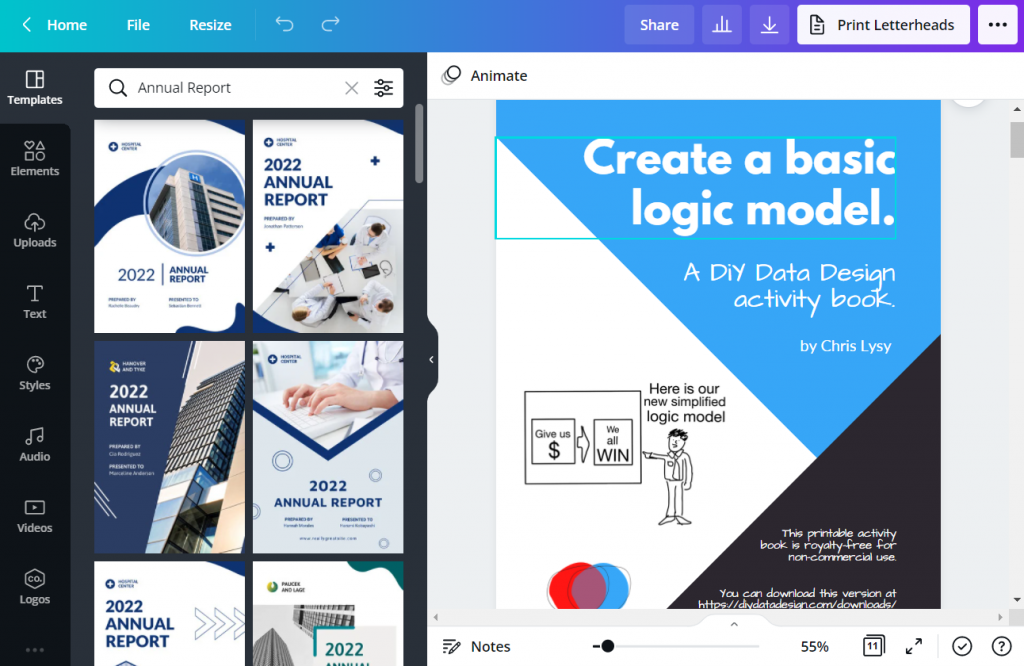
Use Canva’s templates to find one a style that you like. Then adjust the colors, fonts, and supporting visuals to meet your own company style guide needs. You don’t need to have a finished version of a report, this can be a first step before even writing anything.
Here are just some of the pages you’ll want to have in your template.
- Cover Page
- Table of Contents
- Section Breaks
- Spacing Pages
- Any Specialty Pages (i.e. case studies, chart pages, table pages, etc.)
Step 2. Download your report template as a PDF from Canva
Now that you have your basic template, it’s time to download it as a PDF.

Just click the download button in Canva. You’ll have the option to download as PDF Standard or PDF Print.
The PDF Print version is going to have a larger file size. If your main report is going to be shared mostly via the web (which most reports are these days), you can go ahead and just download the standard. It’s still going to print just fine for those that print.
Now if you are working with a print shop and want to have the highest quality printed report, definitely go ahead and download as PDF Print!
Step 3. Open your PDF in Adobe Acrobat Pro and Export into Word
This step is really easy as long as you have Adobe Acrobat Pro.

Just open up your PDF using Acrobat Pro.
Then go to File > Export To > Microsoft Word > Word Document.
Change to whatever file name you want and save it as a DOCX.
Step 4. Check your template in Word.
Anytime you export a file from one file type into another, it’s a good idea to check the results before sharing.
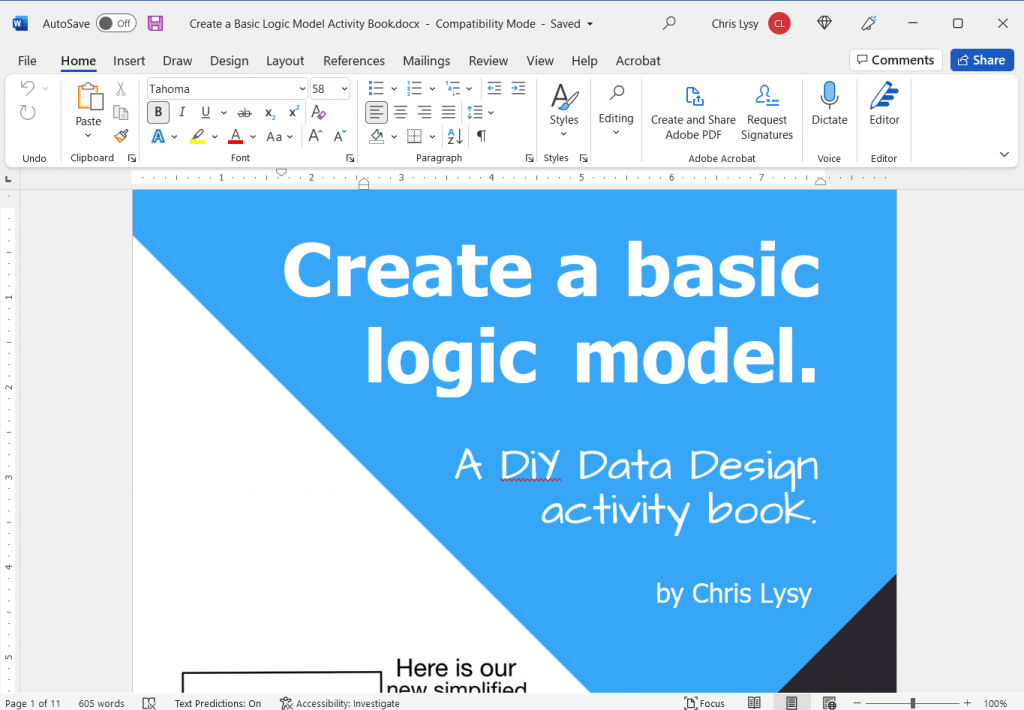
Things to check.
- Did any of the fonts change (for example, the one I’m sharing above used a League Spartan font that isn’t on my computer)? In the Word version that font became Tahoma.
- Do any of your pages look wonky? Changes in fronts can also really make a page look wonky and require some tweaking.
- What happens if you try to edit a page?
Your goal in all of this is to make something that your team can edit and use. So make sure they can. Either tweak the Word document until it’s easy, or go back to your original Canva template and add a lot more filler text.