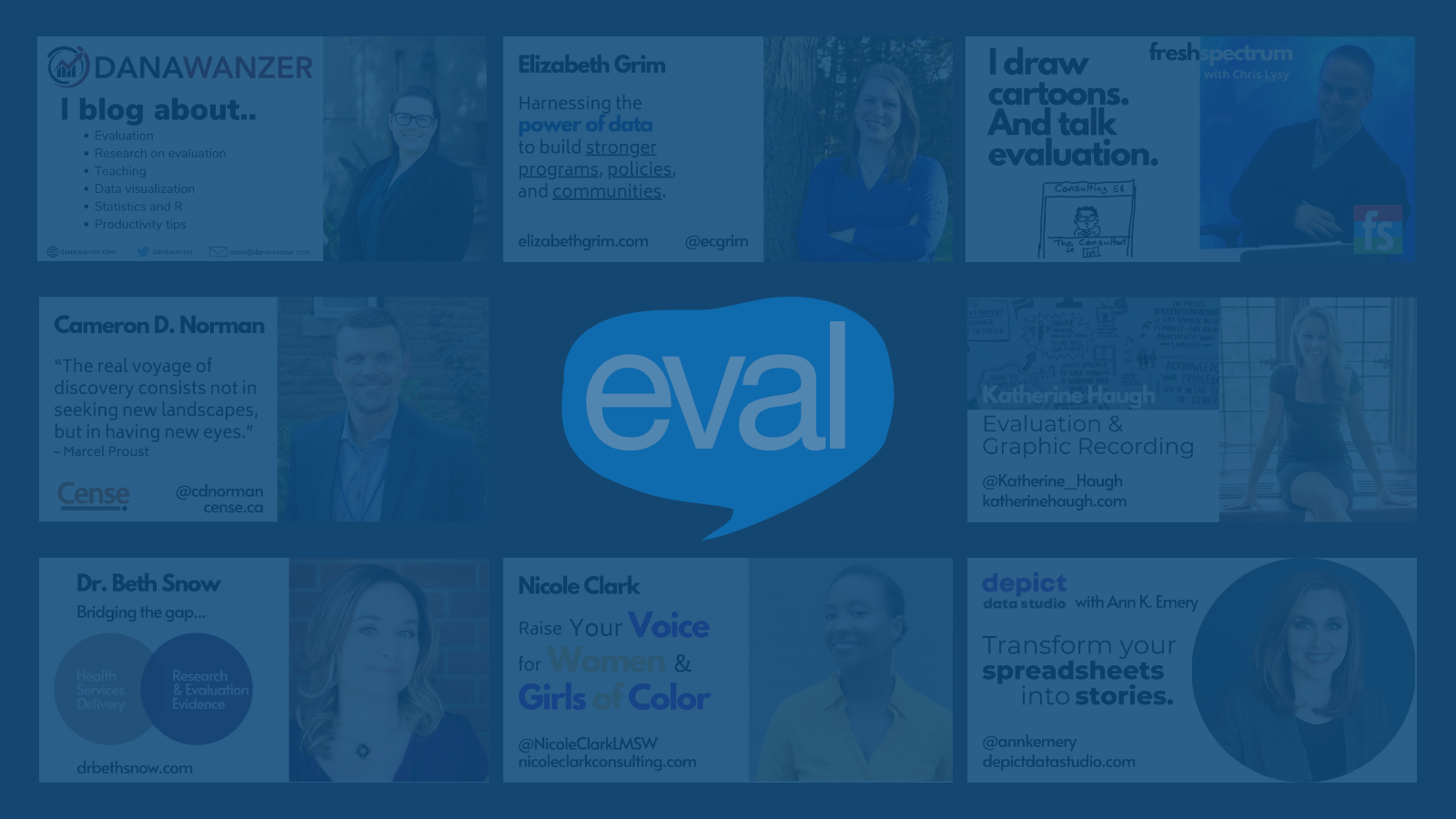Evaluation for Everyone
I am currently redesigning Eval Central as a FREE Evaluation Community of Practice and Capacity Building Hub.
If you would like join the waitlist for if/when it gets funded and launched, add your email to the waitlist.
I am currently redesigning Eval Central as a FREE Evaluation Community of Practice and Capacity Building Hub.
If you would like join the waitlist for if/when it gets funded and launched, add your email to the waitlist.